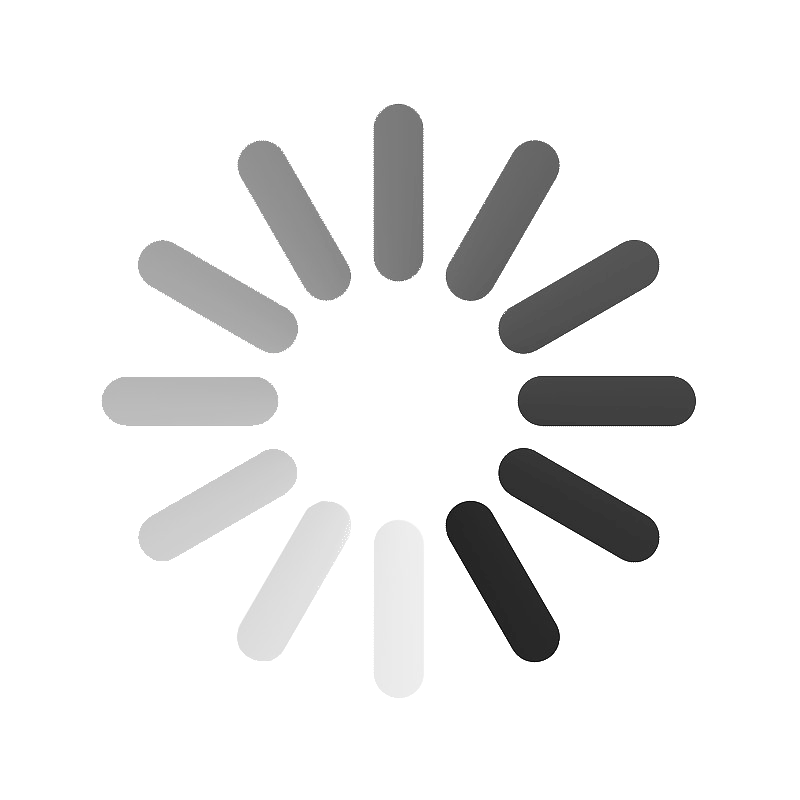Como insiro os meus produtos físicos?
Os produtos podem ser produtos físicos. A inserção de um novo produto é dividida em duas fases, ou seja antes de adicionar qualquer tipo de produto, terá de criar opções relativas a todos os produtos que irá inserir, para que aquando da inserção dos mesmos, essas opções possam ser associadas ao respectivo produto.
Primeira fase: Configurações:
- Criação dos métodos de entrega:
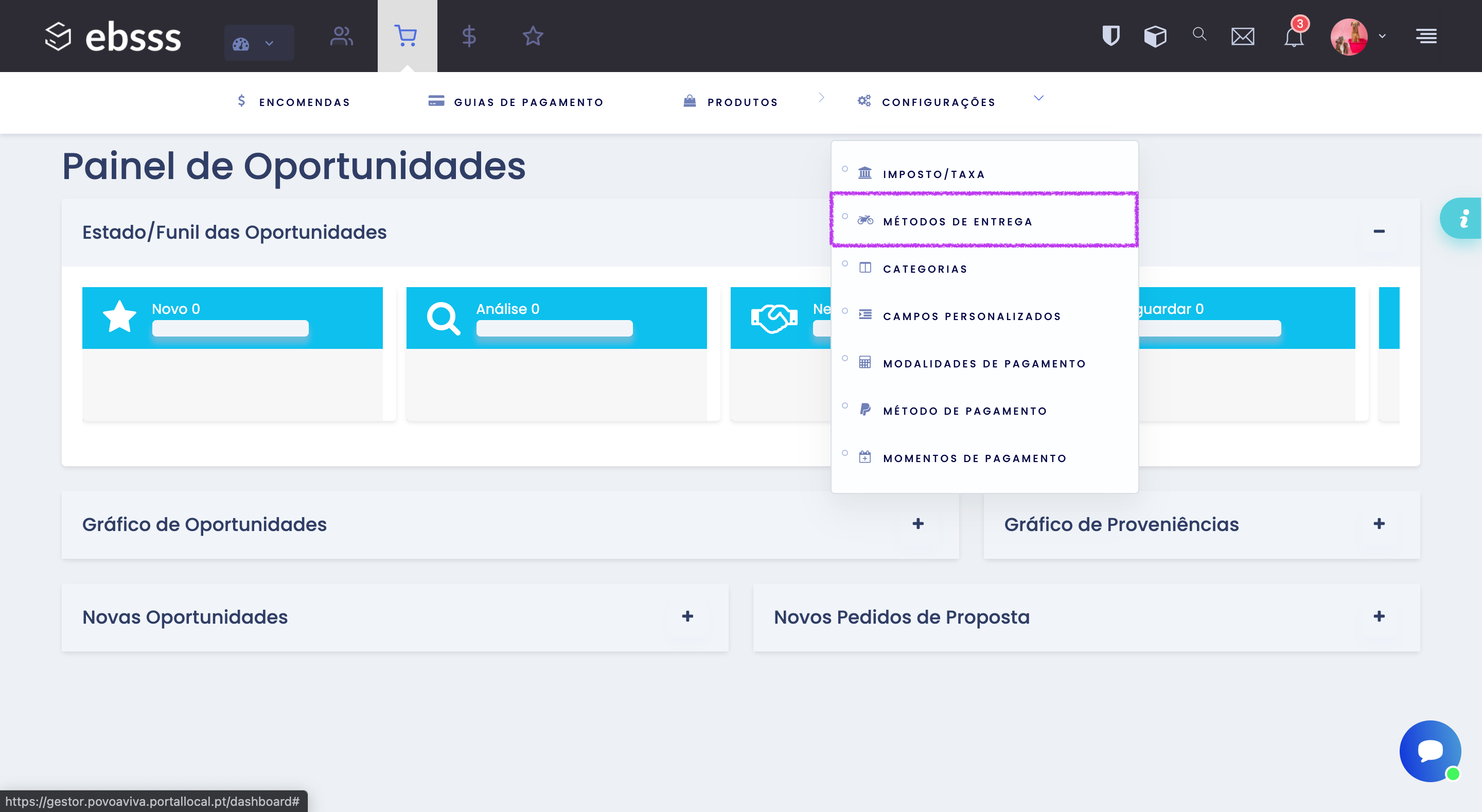
Visite o tutorial passo a passo Aqui
- Criação dos métodos de pagamento:
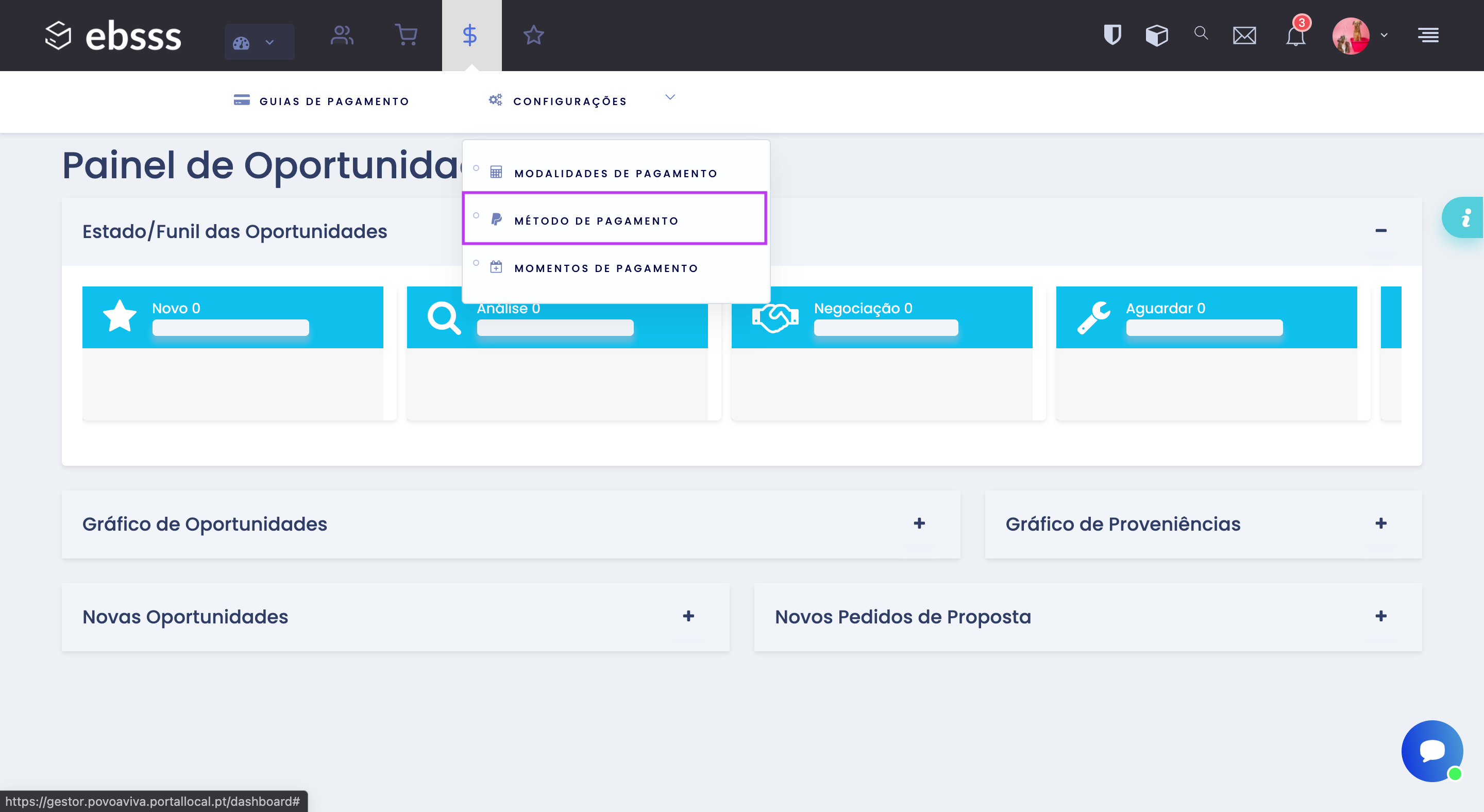
Visite o tutorial passo a passo Aqui
- Criação das modalidades de pagamento:
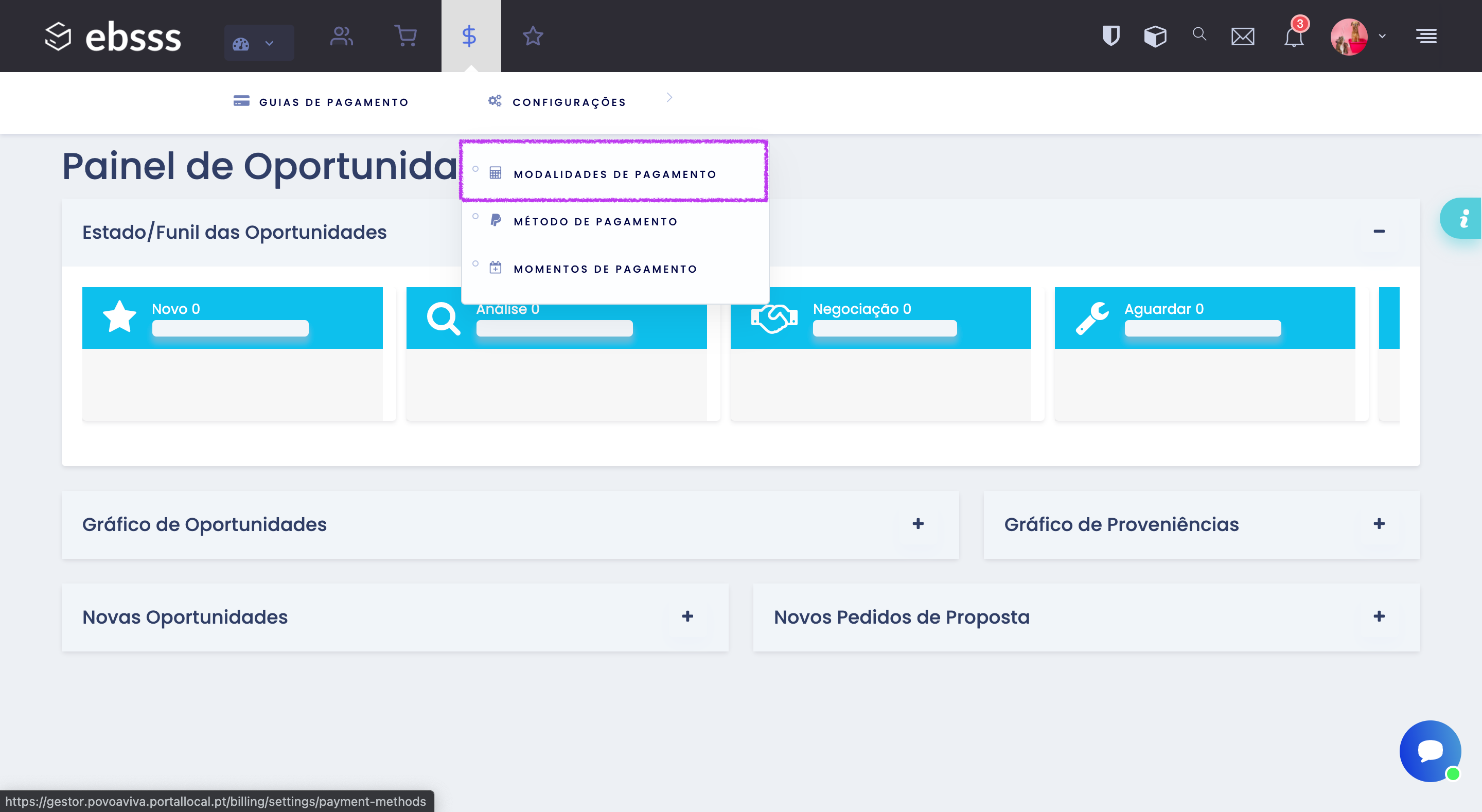
Visite o tutorial passo a passo Aqui
- Criação dos campos personalizados:
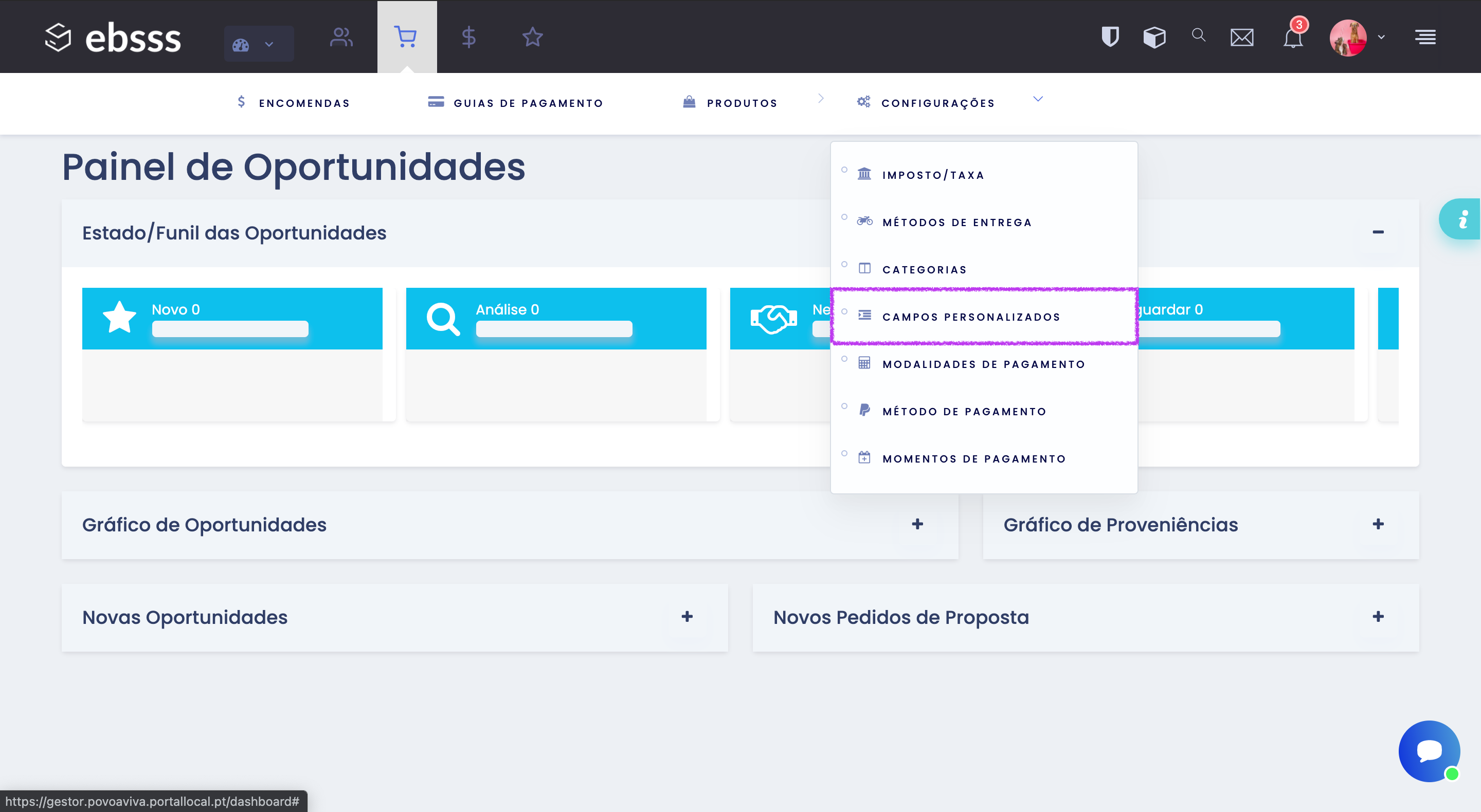
Visite o tutorial passo a passo Aqui
Obs: Estes passos são de extrema importância para que, aquando da inserção dos produtos, não tenha necessidade de voltar atrás para os inserir e assim, não perder tempo.
Segunda fase: Inserção do produto:
- Aceder a: Módulo Vendas -> Produtos -> Produtos:
- De seguida, deve clicar em +Criar (lado direito do ecrã):
- Adicione o nome do produto;
- Seleccione o tipo de produto - produto físico;
- Em Categoria deverá escolher a categoria a que pertence o produto que vai inserir. Estas categorias estão pré-inseridas e são iguais para todos os utilizadores da plataforma (lojas), ou seja, não irá conseguir criar categorias próprias mas sim, associar os seus produtos às categorias já existentes;
- Adicione a referência do produto (esta última deve ser única, ou seja, dois produtos não podem ter a mesma referência);
- Adicione uma foto do produto;
- Adicione uma descrição para que o cliente saiba exatamente as característica do produto que está a oferecer:
- Selecione os Campos Personalizados que pretende associar ao produto (caso necessite):
Por exemplo, neste caso, estamos a exemplificar os tamanhos do vestuário.
- Depois, deve voltar à parte superior da página e clicar na aba Preço.
Aqui, terá as seguintes opções:
- Preço a mostrar: colocar o preço do produto que irá aparecer para o cliente. Sugerimos que adicione sempre o símbolo da moeda (€);
- Desconto a mostrar: caso o produto esteja com um desconto, neste campo pode colocar o preço antigo, ou a percentagem de desconto que está aplicada ao produto;
- Métodos de pagamento: selecione todos os métodos de pagamento que quer associar ao produto (aqueles com os quais trabalha);
- Stock: este campo tem de estar sempre preenchido, caso contrário o produto não poderá ser comprado. Caso pretenda que o sistema faça contas ao stock a cada compra, deverá colocar o stock atual e selecionar a opção ‘’Movimenta Stock?’’. Caso pretenda gerir o stock manualmente, coloque um valor no campo ‘’Stock’’, por exemplo 10, e não selecione a opção ‘’Movimenta Stock?’’;
- Preço base: insira o preço do produto. Neste caso, não deverá colocar qualquer símbolo de moeda. Apenas o preço;
- Permite compra imediata?: este ponto irá depender muito do tipo de produto. Se for um produto que esteja pronto para vender, terá de seleccionar esta opção. Caso seja um produto que necessite de aprovação por parte do administrador, devido à disponibilidade, ocupação, etc. do produto, então, terá de deixar esta selecção em branco para que, aquando da compra, seja criado um pedido de aprovação de compra por parte do administrador.
- Selecione a fase de pagamento que pretende. Pode ser pagamento fracionado ou pagamento único;
- A seguir, terá de inserir as taxas e os Impostos. No segundo caso, refere-se a um imposto ao estado, como por exemplo, o IVA. O primeiro caso, tem a ver com um tipo de imposto que o cliente terá de pagar para a aquisição dos seus produto. Por exemplo, no caso de uma rádio, poderá ser o Custo de Difusão do produto comprado;
- Métodos de Envio: selecione aquele que quer associar ao produto. Caso estejam disponíveis vários, pode selecionar vários. Assim, o cliente pode escolher o que preferir.
K. Clicar em Guardar;